Please select the option that most closely relates to your situation:
- Updating a Password When Already Logged In
- Updating a Password Without Logging In (i.e forgot password)
- Error Message When Changing Password
Updating a Password When Already Logged In
When you are logged into your ExPrep portal, follow these steps to update your password:
- Select your Name dropdown in the upper right-hand corner

- ➡️ Settings
- ➡️ Change Password
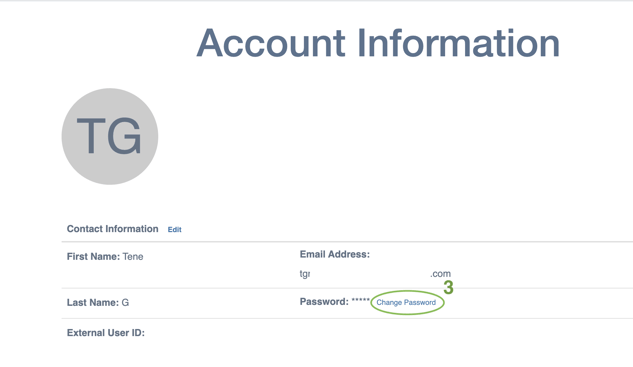
- Provide your Current Password and then a New Password
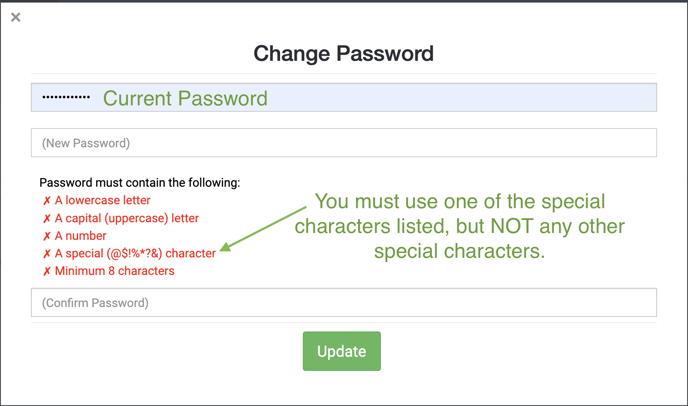
💡If you don't know your current password, log out and follow the steps below for Updating your Password without Logging in.
Updating a Password Without Logging In
- Go to the ExPrep Portal login page
- Select Forgot Password

- Enter the email address associated with your ExPrep account

- Check your email for an email from contact@excelpreparation.com which will include your Verification Code
- Enter the Verification Code along with your new password on the next screen



Error Message When Changing Password
If you are receiving an error message when you attempt to enter a new password, it is likely because you have used a special character that is NOT allowed. The only special characters that you can use include: @ $ ! % * ? &

If you still need help, please reach out to our support team.
